Como colocar bordas em fotos no Paint
Para colocar bordas em fotos não é necessário ter editores de imagens potentes, como o Adobe Photoshop, nem ser experiente em edição. Neste tutorial, o TechTudo ensina como incluir esse retoque em sua fotografia com o Paint, um editor de imagens Windows. O processo é simples e que qualquer um pode fazer. O software permite, inclusive, criar bordas com diferentes texturas e espessuras.
Microsoft Paint: três dicas para você fazer edições mais elaboradas
Passo 1. Vá ao menu “Iniciar” do Windows 7 e abra o Paint. Para facilitar, digite o nome do programa na barra de pesquisa;
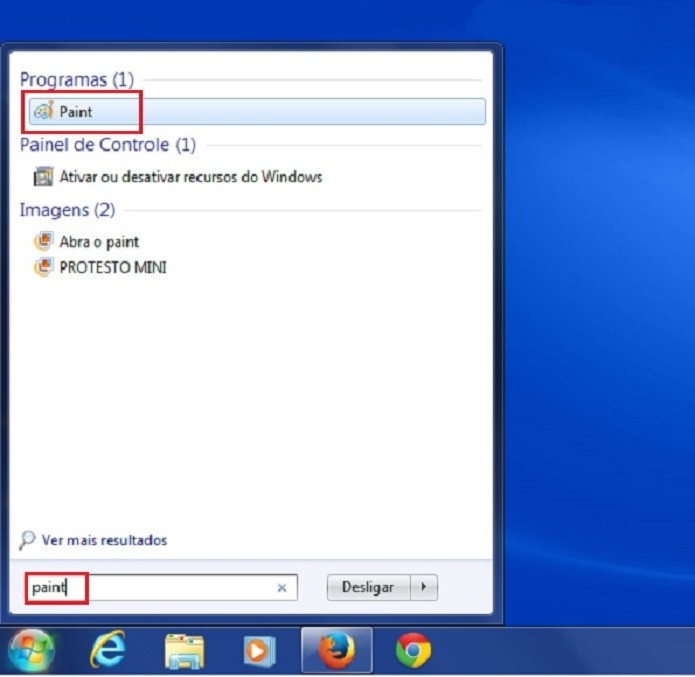 Abra o paint (Reprodução/Taysa Coelho)
Abra o paint (Reprodução/Taysa Coelho)Passo 2. Clique no quadrado azul localizado no canto superior esquerdo do Paint. Em seguida, escolha a opção “Abrir”;
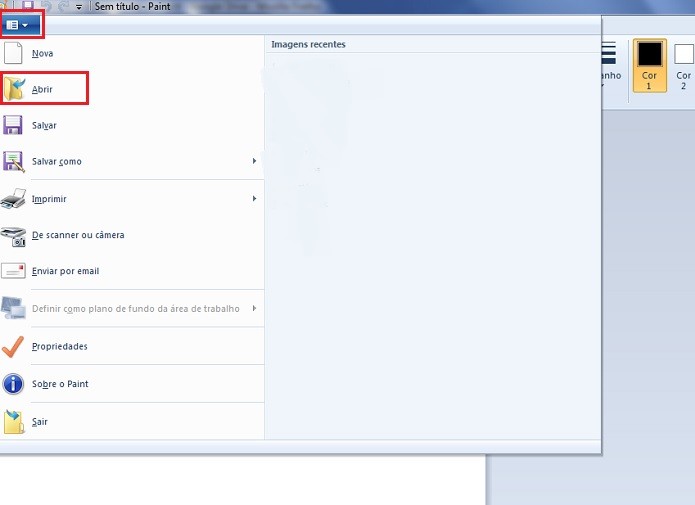 Clique em abrir (Reprodução/Taysa Coelho)
Clique em abrir (Reprodução/Taysa Coelho)Passo 3. Encontre a pasta na qual está a imagem que deseja aplicar a borda e clique duas vezes sobre a foto para abri-la no Paint;
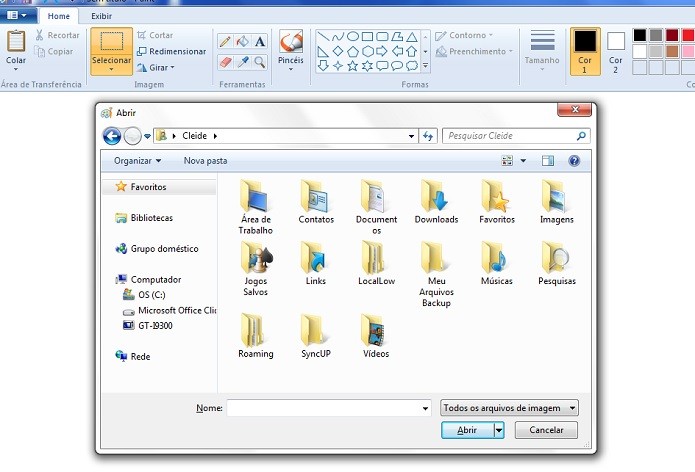 Escolha a foto na qual deseja colocar borda (Reprodução/Taysa Coelho)
Escolha a foto na qual deseja colocar borda (Reprodução/Taysa Coelho)Passo 4. Com a imagem aberta, mude o tamanho do zoom, para poder visualizá-la por inteiro. Para isso mude para a aba “Exibir” e clique na lupa com o sinal de “-” (menos) até conseguir ver a imagem por completo. Depois, volte para a aba “Home”;
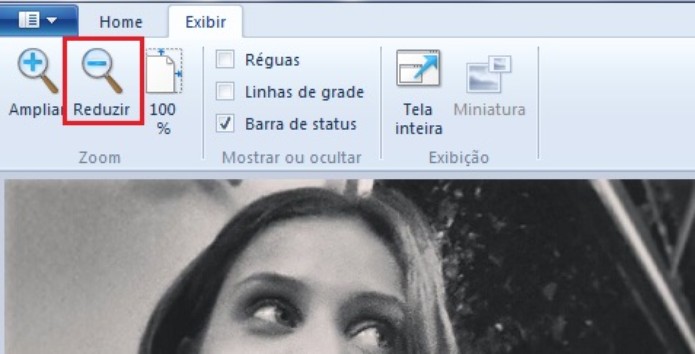 Mude o zoom para ver a imagem por completo (Reprodução/Taysa Coelho)
Mude o zoom para ver a imagem por completo (Reprodução/Taysa Coelho)Passo 5. Agora, vá na ferramenta de fotos e escolha a opção do retângulo;
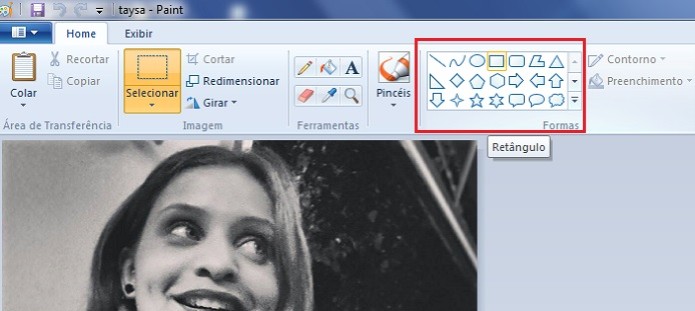 Selecione o retângulo no Paint (Reprodução/Taysa Coelho)
Selecione o retângulo no Paint (Reprodução/Taysa Coelho)
Passo 6. Em seguida, vá no menu “Contorno” e selecione “Cor sólida”;
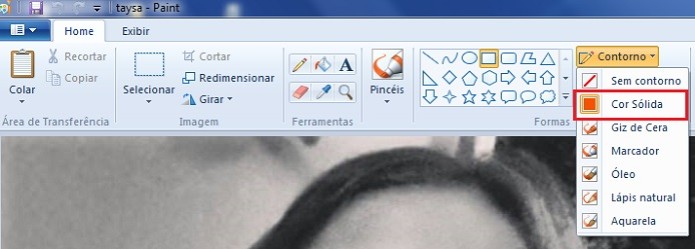 Escolha a opção cor sólida para a borda (Reprodução/Taysa Coelho)
Escolha a opção cor sólida para a borda (Reprodução/Taysa Coelho)
Passo 7. Em “Tamanho”, localizado ao lado, escolha a espessura da borda. Neste caso, vamos optar pelo traço mais grosso.
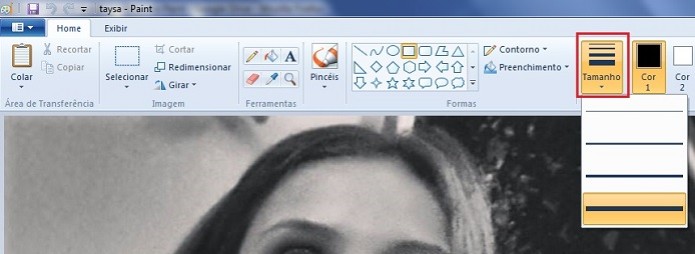 Escolha a espessura do traço (Reprodução/Taysa Coelho)
Escolha a espessura do traço (Reprodução/Taysa Coelho)
Passo 8. Você também deve escolher a cor do traço, em “Cor 1”. Vamos usar o branco, mas qualquer uma das opções disponíveis podem ser utilizadas;
 Em seguida, escolha a cor da borda (Reprodução/Taysa Coelho)
Em seguida, escolha a cor da borda (Reprodução/Taysa Coelho)Passo 9. Com tudo selecionado, basta arrastar o mouse no contorno da foto, saindo de uma das extremidades até alcançar os quatro cantos. Caso não fique exatamente da maneira que deseja, é possível alinhar a borda de cada canto individualmente;
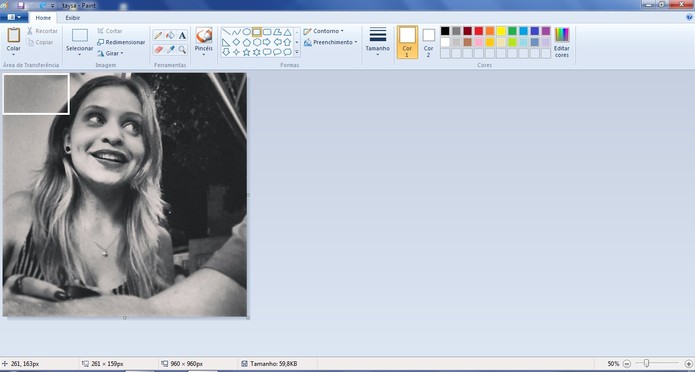 Ajuste a borda às laterais da foto no Paint (Foto: Reprodução/Taysa Coelho)
Ajuste a borda às laterais da foto no Paint (Foto: Reprodução/Taysa Coelho)
Passo 10. Caso ache que a borda está muito fina, repita o procedimento, com a nova borda saindo abaixo do contorno da primeira;
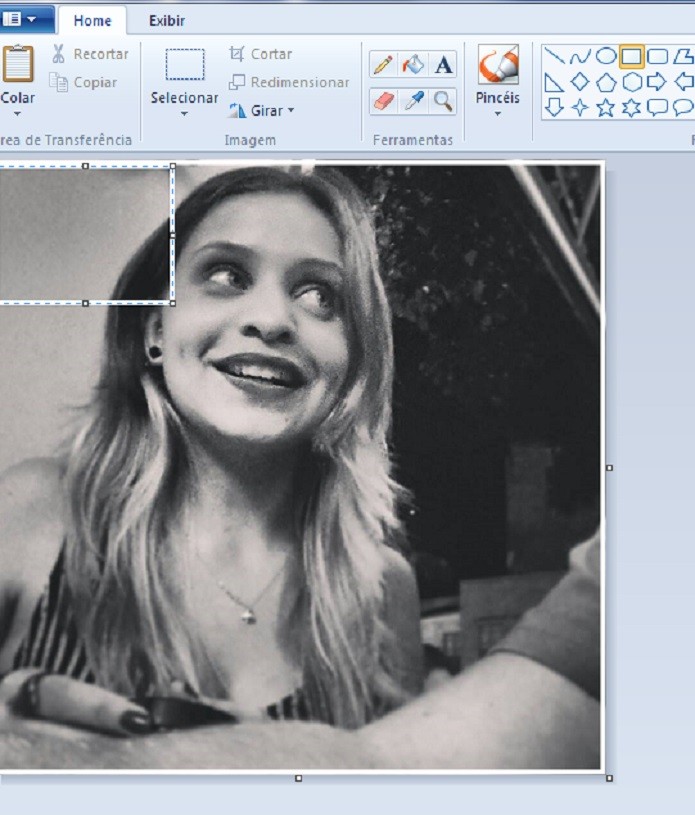 Crie uma borda dupla, se preferir, na sua foto com o Paint (Reprodução/Taysa Coelho)
Crie uma borda dupla, se preferir, na sua foto com o Paint (Reprodução/Taysa Coelho)Passo 11. Para salvar o resultado, vá novamente no ícone azul do canto direito do programa, clique em “Salvar como”. Escolha o formato no qual deseja salvar a imagem. O JPEG é o mais comum.
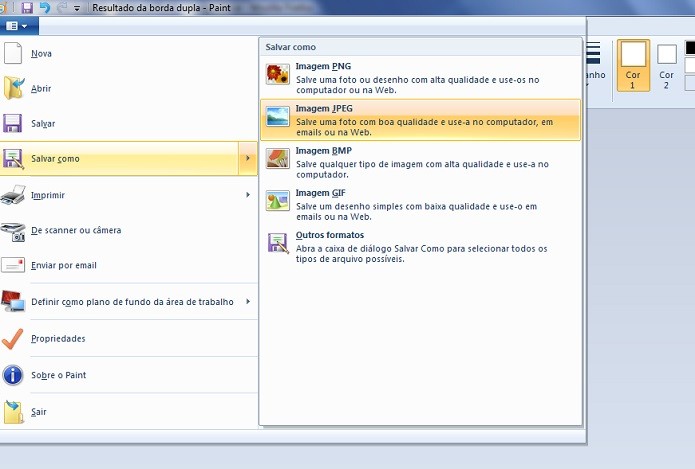 Salve sua foto indo em "Salvar como" (Reprodução/Taysa Coelho)
Salve sua foto indo em "Salvar como" (Reprodução/Taysa Coelho)Passo 12. Em seguida, selecione a pasta de sua preferência e pronto, clique em "Salvar".
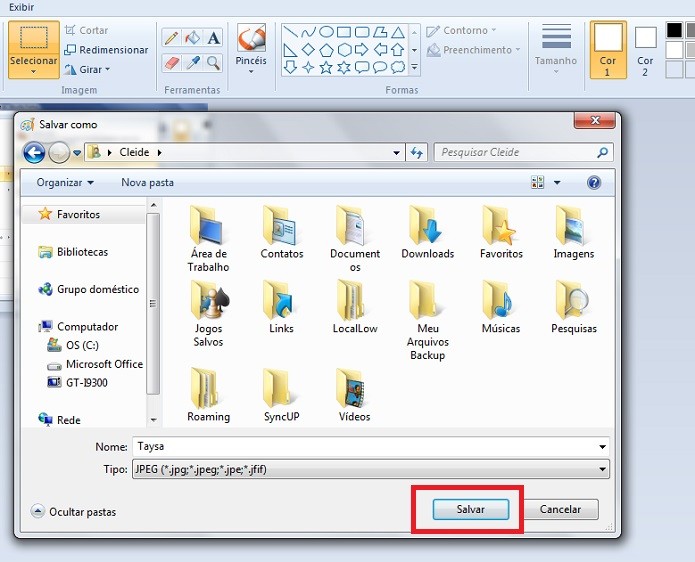 Clique em salvar para guardar sua montagem no computador (Reprodução/Taysa Coelho)
Clique em salvar para guardar sua montagem no computador (Reprodução/Taysa Coelho)Passo 13. O Paint permite criar bordas com diferentes texturas. O processo é o mesmo descrito acima. No entanto, você deve ir no menu “Contorno” e escolher uma opção diferente de “Cor sólida” (que usamos no exemplo acima) ou “Sem contorno”. Veja abaixo como ficam algumas das opções.
Cor sólida com borda dupla:
 Resultado da borda dupla no Paint (Reprodução/Taysa Coelho)
Resultado da borda dupla no Paint (Reprodução/Taysa Coelho)Aquarela com duas cores e borda tripla:
 Borda com efeito "Aquarela" no Paint (Reprodução/Taysa Coelho)
Borda com efeito "Aquarela" no Paint (Reprodução/Taysa Coelho)Borda dupla com efeito “Giz de cera”:
 Efeito "giz de cera" no Paint (Reprodução/Taysa Coelho)
Efeito "giz de cera" no Paint (Reprodução/Taysa Coelho)Borda com efeito “lápis natural”:
 Borda com efeito "lápis natural" no Paint (Reprodução/Taysa Coelho)
Borda com efeito "lápis natural" no Paint (Reprodução/Taysa Coelho)
Basta escolher seu efeito favorito e criar várias bordas para as suas fotos usando o Paint.
fonte:techtudo
