Dez dicas ajudam a usar o Evernote no seu computador; veja a lista
O Evernote, serviço de notas na nuvem, vem ganhando usuários no Brasil. Para quem não conhece, a ferramenta funciona em plataformas móveis e em desktops, toda a informação enviada pode ser sincronizada entre seus dispositivos. Vídeos, notas de voz, fotos e textos, tudo é aceito na plataforma.
Evernote: executivos falam sobre a segurança dos seus dados na nuvem
O TechTudo preparou algumas dicas do Evernote no computador: criptografe o que for secreto, envie notas por e-mail, selecione etiquetas e muito mais.
1) Criptografia de textos: proteja seus notas
O software do Evernote oferece a opção de criptografar textos selecionados dentro das notas. O recurso é bem simples, mas deixa os curiosos longe de anotações que julgar “secretas”.
Passo 1. Abra o Evernote no seu computador e selecione o texto dentro da nota que deseja criptografar. Em seguida, acesse na barra superior o menu "Formatar" e clique em "Criptografar texto selecionado";
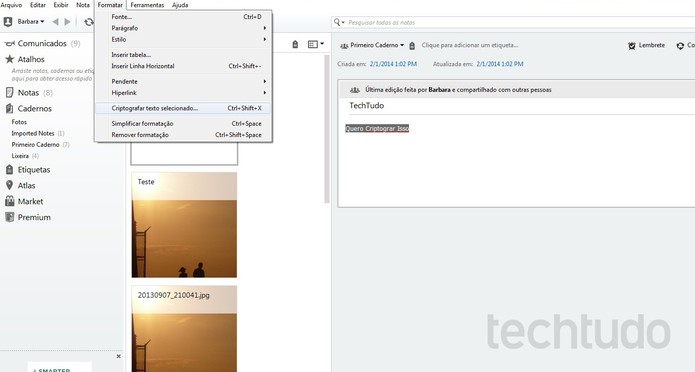 Evernote permite que textos sejam criptografados (Foto: Reprodução/Barbara Mannara)
Evernote permite que textos sejam criptografados (Foto: Reprodução/Barbara Mannara)
Passo 2. Na janela que abrir, crie uma senha para criptografar o texto selecionado. Digite novamente a mesma senha abaixo. Ela será utilizada na hora que desejar ler a nota. Clique em "OK" para finalizar;
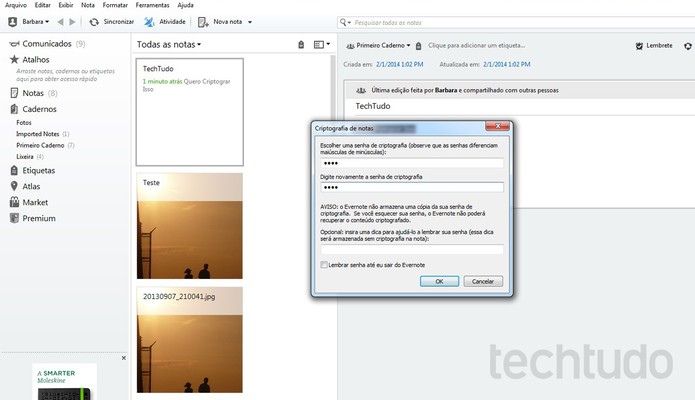 Para continuar crie sua senha para criptografar o texto no Evernote (Foto: Reprodução/Barbara Mannara)
Para continuar crie sua senha para criptografar o texto no Evernote (Foto: Reprodução/Barbara Mannara)
Passo 3. O texto será substituído por caracteres especiais. Para ler a nota basta clicar duas vezes no cadeado exibido e digitar sua senha. Agora, só você poderá ler essas informações.
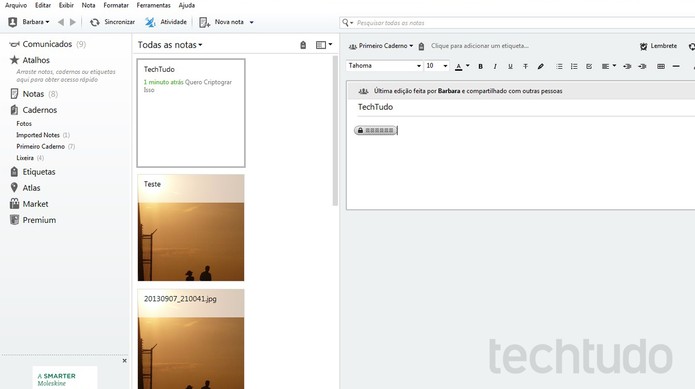 Note que o texto agora não pode ser lido no Evernote (Foto: Reprodução/Barbara Mannara)
Note que o texto agora não pode ser lido no Evernote (Foto: Reprodução/Barbara Mannara)
2) Edite suas fotos salvas na nuvem
No Evernote, é possível enviar suas fotos que estão na nuvem para softwares de edição instalados no seu computador. Funciona com os aplicativos do próprio sistema operacional e editores como o Adobe Photoshop ou Illustrator.
Para acessar, abra a nota com a foto. Em seguida, clique com o botão direito na imagem, acesse "abrir com" e selecione para qual editor deseja enviar a foto.
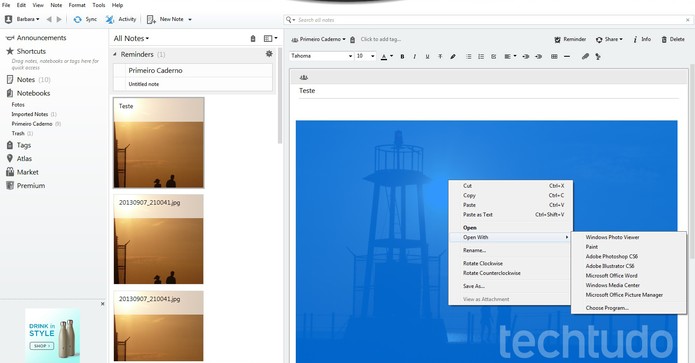 Abra e edite imagens do Evernote com programas instalados no computador (Foto: Reprodução/Barbara Mannara)
Abra e edite imagens do Evernote com programas instalados no computador (Foto: Reprodução/Barbara Mannara)
3) Adicione notas de voz ou webcam
O programa permite que você grave suas notas por voz ou por vídeo, com a webcam. Como cada pessoa tem uma forma melhor de se expressar, essas são boas opções para quem quer fugir do texto. Grave pensamentos, ideias espontâneas e tudo o que achar essencial. Para quem usa a "caneta" em tablets ou foblets, ainda há a opção "Nota de tinta", na qual é possível escrever à mão o que desejar.
Passo 1. Abra o Evernote e, em seguida, clique na seta ao lado do botão "Nova nota". Será aberto um menu com as opções. Selecione uma delas ("Nova nota" de texto; "Nova nota de tinta" para escrita à mão; "Nova nota de áudio" para gravação de voz; "Nova nota da webcam" para gravação);
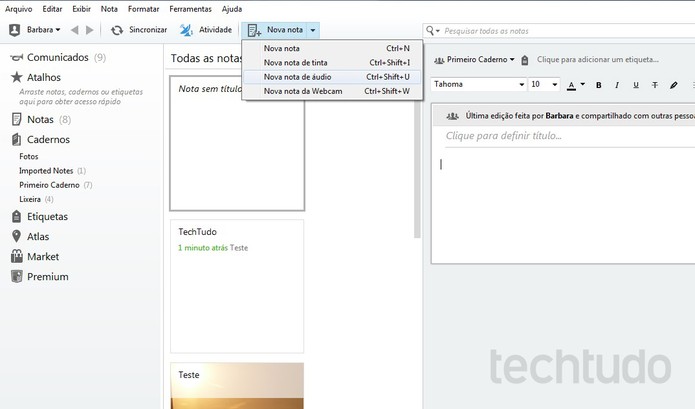 Selecione o tipo de nota que deseja salvar: áudio, webcam, tinta ou texto no Evernote (Foto: Reprodução/Barbara Mannara)
Selecione o tipo de nota que deseja salvar: áudio, webcam, tinta ou texto no Evernote (Foto: Reprodução/Barbara Mannara)
Passo 2. Caso escolha a opção de voz, uma página será exibida com uma barra de gravação no topo. Basta clicar no botão "Gravar" para registrar sua nota de áudio. Para encerrar clique no mesmo botão;
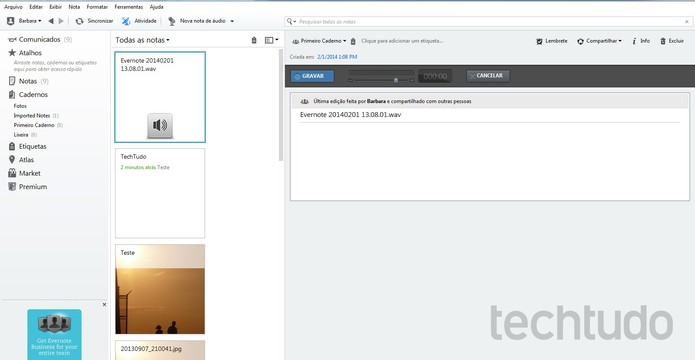 Nota de áudio no Evernote com opção de gravação (Foto: Reprodução/Barbara Mannara)
Nota de áudio no Evernote com opção de gravação (Foto: Reprodução/Barbara Mannara)
Passo 3. Caso escolha webcam, note que uma janela para a captura no vídeo se abrirá. Grave o que precisar e finalize. Tudo será salvo automaticamente no seu Evernote;
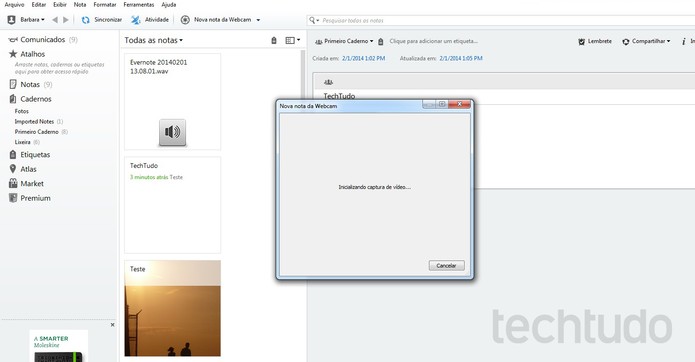 Nota por webcam no Evernote (Foto: Reprodução/Barbara Mannara)
Nota por webcam no Evernote (Foto: Reprodução/Barbara Mannara)
Passo 4. Caso já tenha uma nota em texto e queira adicionar uma nota de voz, basta clicar no botão com um "microfone", no topo direito da página. Em seguida clique em "Gravar".
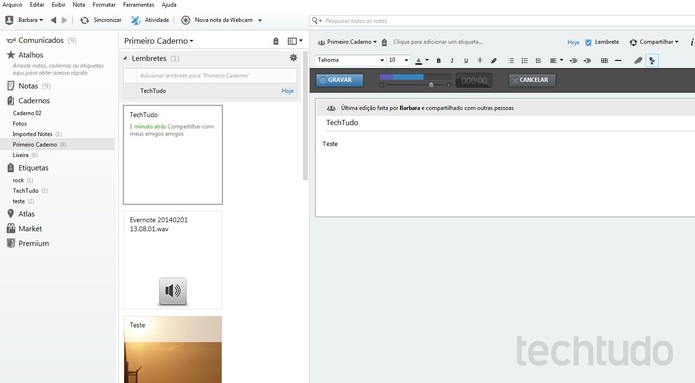 Adicione nota de voz com um atalho na nota de texto no Evernote (Foto: Reprodução/Barbara Mannara)
Adicione nota de voz com um atalho na nota de texto no Evernote (Foto: Reprodução/Barbara Mannara)
4) Organize notas com etiquetas
Uma boa organização é sempre fundamental para encontrar suas anotações. Com o Evernote, você pode colocar tags (etiquetas), para facilitar a busca. Basta digitar o nome da etiqueta para que sejam listadas as notas correspondentes.
Para adicionar sua tag, veja o passo a passo:
Passo 1. Clique com o botão direito na nota que deseja adicionar a etiqueta. No menu que abrir, clique em "Marcar nota";
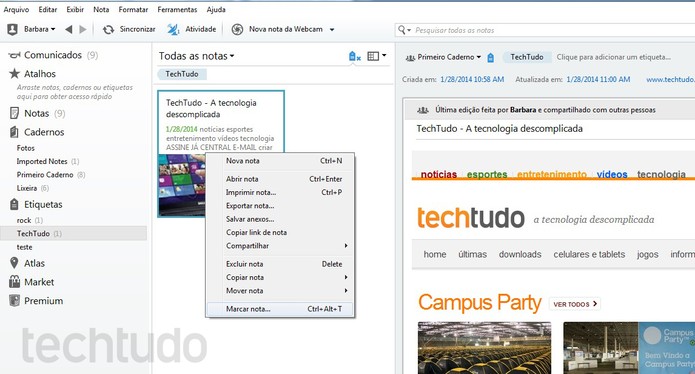 Adicione etiquetas nas notas do Evernote (Foto: Reprodução/Barbara Mannara)
Adicione etiquetas nas notas do Evernote (Foto: Reprodução/Barbara Mannara)
Passo 2. Escolha quais etiquetas já existentes quer adicionar. É possível escolher mais de uma. Ou, digite uma nota tag no campo "Adicionar uma nova etiqueta". Clique em "OK" para finalizar;
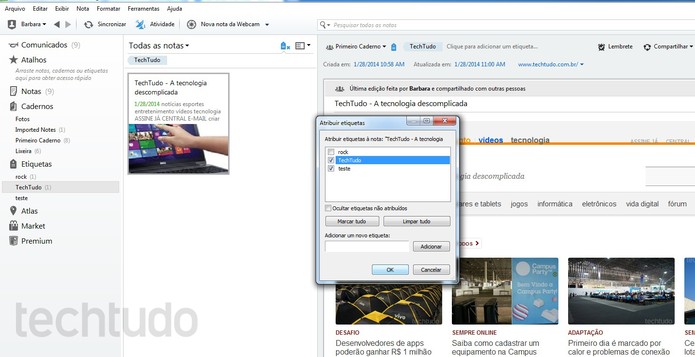 Selecione quais etiquetas deseja adicionar na nota (Foto: Reprodução/Barbara Mannara)
Selecione quais etiquetas deseja adicionar na nota (Foto: Reprodução/Barbara Mannara)
Passo 3. Note que as etiquetas ficam separadas na lateral esquerda do Evernote. Outra forma de colocar uma tag nova ou existente é clicando em "Clique para adicionar uma etiqueta" no topo da nota;
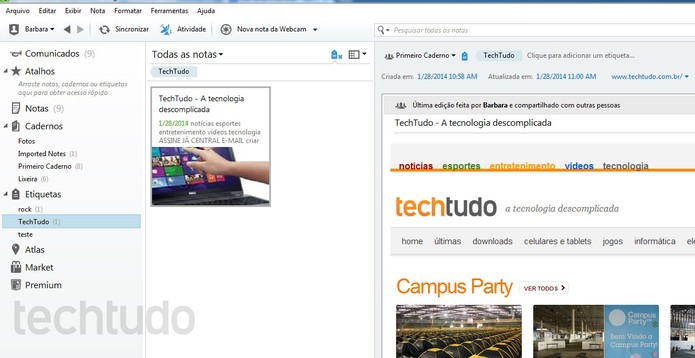 Etiquetas ficam separadas na lateral do Evernote (Foto: Reprodução/Barbara Mannara)
Etiquetas ficam separadas na lateral do Evernote (Foto: Reprodução/Barbara Mannara)
5) Corrija erros de ortografia no texto
Escrevendo com pressa? Então não se esqueça de conferir o texto com o corretor ortográfico. O programa oferece a ferramenta para caçar erros nas notas.
Passo 1. Abra a nota que deseja verificar o texto. Clique em "Editar" na barra superior e em seguida selecione "Checar Ortografia";
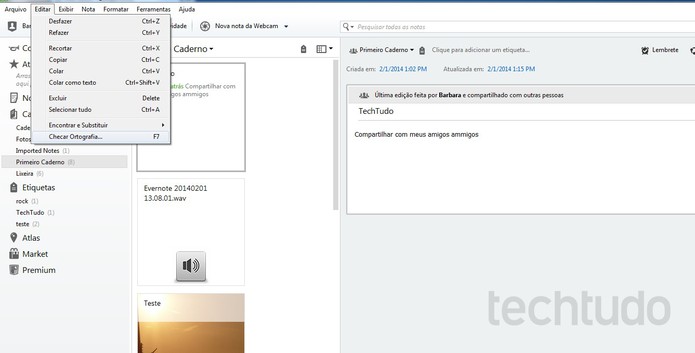 Verifique a ortografia das suas notas no Evernote (Foto: Reprodução/Barbara Mannara)
Verifique a ortografia das suas notas no Evernote (Foto: Reprodução/Barbara Mannara)
Passo 2. Uma janela será aberta com as palavras erradas e com as opções de mudança. É possível "Adicionar ao dicionário", caso o termo esteja correto ou "Ignorar" uma ou todas as palavras marcadas.
Caso tenha realmente um erro na nota, clique em "Alterar" ou "Alterar tudo" para fazer a troca. Cuidado para o dicionário não achar que alguns termos estrangeiros estão errados. Vale verificar o que ele selecionou.
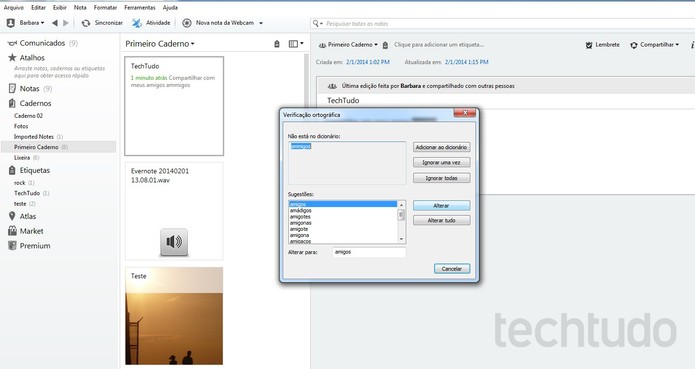 Altere o que encontrar de errado na nota (Foto: Reprodução/Barbara Mannara)
Altere o que encontrar de errado na nota (Foto: Reprodução/Barbara Mannara)
6) Molde o Evernote do seu jeito e sincronize dados
O importante é que o programa seja prático e útil no dia a dia. Portanto, faça suas alterações e instale o que achar necessário. O Evernote oferece versão web e software de instalação desktop nos sistema operacionais Mac OS e Windows. Nas plataformas móveis, estão disponíveis para celulares Android, iOS (iPad, iPhone, iPod Touch), Windows Phone e BlackBerry.
Para sincronizar as notas entre os dispositivos, clique no botão "Sincronizar". Caso tenha enviado alguma nota e ela não apareça de imediato, utilize essa ferramenta. Os dados serão atualizados e, de certo, a nota será exibida.
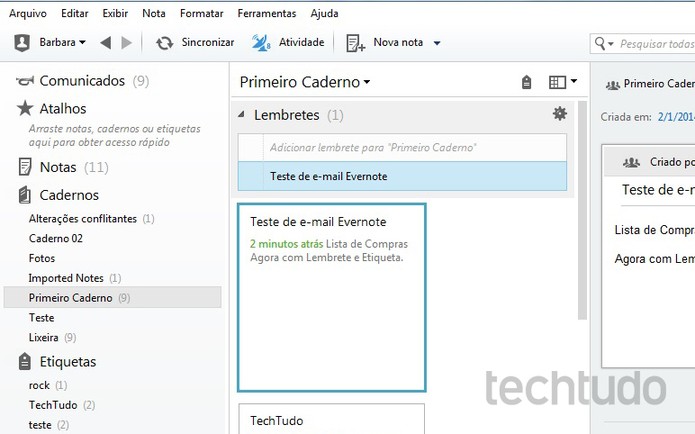 Sincronizar notas no Evernote (Foto: Reprodução/Barbara Mannara)
Sincronizar notas no Evernote (Foto: Reprodução/Barbara Mannara)
Comece com algo simples e vá investigando novas funções. Vai fazer uma viagem? Então salve os dados importantes em uma nota. Quer fazer uma pesquisa de algum tema? Então guarde todos os dados encontrados na web e organize com etiquetas. Caso queira se lembrar do nome de uma loja, tire uma foto dela e mande para a nuvem também. Escolha as funções mais úteis para sua vida pessoal e profissional e não poupe a ferramenta.
7) Envie notas pelo seu e-mail
Muitos usuários não sabem, mas é possível enviar notas para o Evernote pelo seu e-mail pessoal. As informações são salvas na nuvem e acessadas de qualquer dispositivo com o programa instado ou na versão web. O Evernote gera um "e-mail" próprio para que os usuários aproveitem esse serviço.
Passo 1. Para encontrar qual é o endereço de e-mail do seu Evernote, clique em "Ferramentas" no menu superior do software. Depois acesse "Informações da conta";
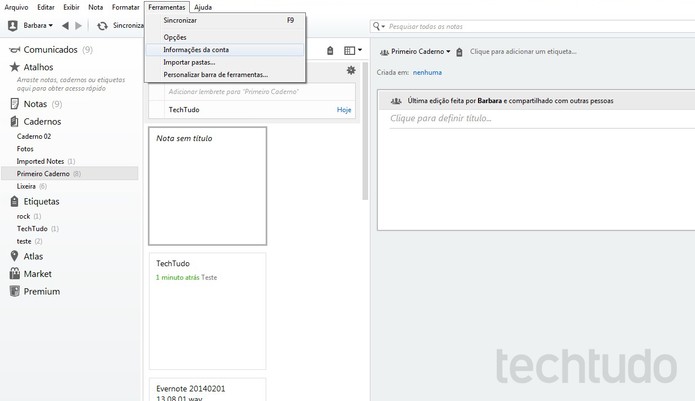 Encontrando seu endereço de e-mail do Evernote (Foto: Reprodução/Barbara Mannara)
Encontrando seu endereço de e-mail do Evernote (Foto: Reprodução/Barbara Mannara)
Passo 2. Uma janela abrirá com seu nome de "Usuário", "Nível da conta" e "Notas de email para". É ao lado desse último item que estará escrito a conta de e-mail. Anote-a;
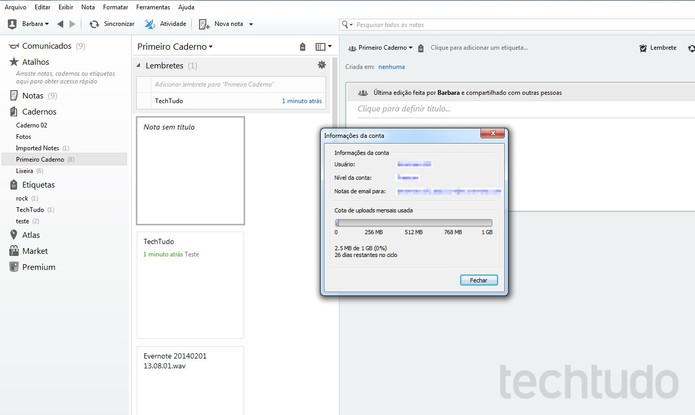 Conta de e-mail será exibida no Evernote (Foto: Reprodução/Barbara Mannara)
Conta de e-mail será exibida no Evernote (Foto: Reprodução/Barbara Mannara)
Passo 3. Abra seu e-mail e digite no campo de destinatário o e-mail da sua conta do Evernote, anotada no Passo anterior.
No assunto do e-mail é possível ainda adicionar alguns atalhos para que as mensagens sejam pré-editadas. Com "!data" (sem aspas) você colocar um lembrete na nota; "@caderno" permite que a nota seja enviada para um caderno específico no seu Evernote; já "#etiqueta" serve para adicionar uma tag. No exemplo abaixo utilizamos "!02/01/2014" (data do lembrete) e "#TechTudo" (etiqueta escolhida);
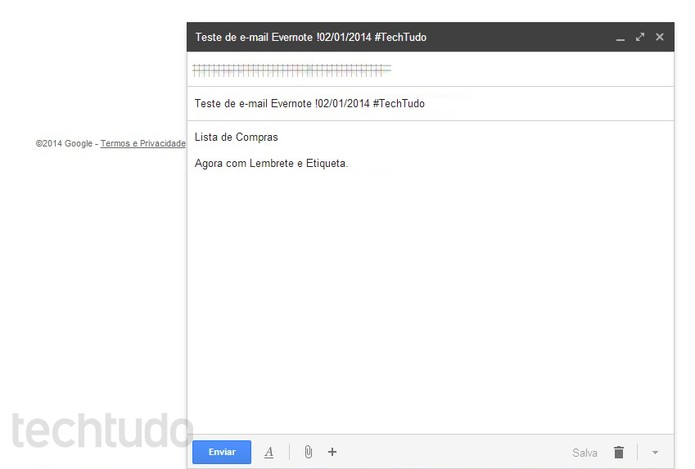 Envie um e-mail para o endereço do seu Evernote (Foto: Reprodução/Barbara Mannara)
Envie um e-mail para o endereço do seu Evernote (Foto: Reprodução/Barbara Mannara)
Passo 4. No Evernote, clique no botão "Sincronizar" na barra superior do programa, caso o e-mail ainda não tenha aparecido. Note que a mensagem enviada com os atalhos no assunto, já surge no Evernote com "Etiqueta" e "Lembrete".
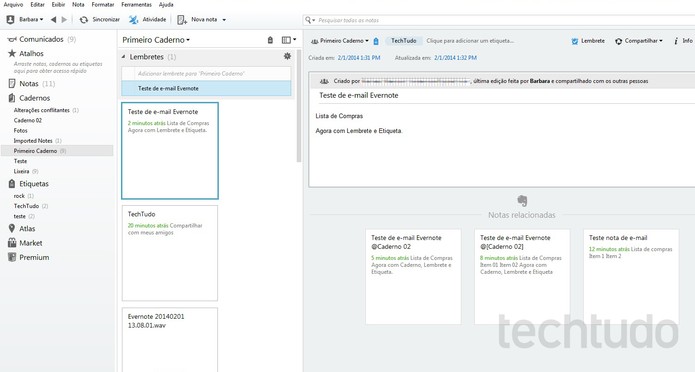 E-mail enviado aparece no Evernote (Foto: Reprodução/Barbara Mannara)
E-mail enviado aparece no Evernote (Foto: Reprodução/Barbara Mannara)
8) Compartilhe com seus amigos
Quer compartilhar alguma nota? Então saiba que o Evernote oferece essa ferramenta. Para acessar, basta abrir a nota que deseja enviar. No canto direito superior, há um botão de "Compartilhar". Clique nele e abrirá um menu. Observe que é possível enviar a nota por e-mail, postar no Facebook, Twitter, LinkedIn ou copiar a URL da nota. Escolha o que desejar.
Caso deseje postar em uma das redes sociais, uma janela será aberta para fazer o login na sua conta. Depois é só seguir os passos tradicionais para publicar.
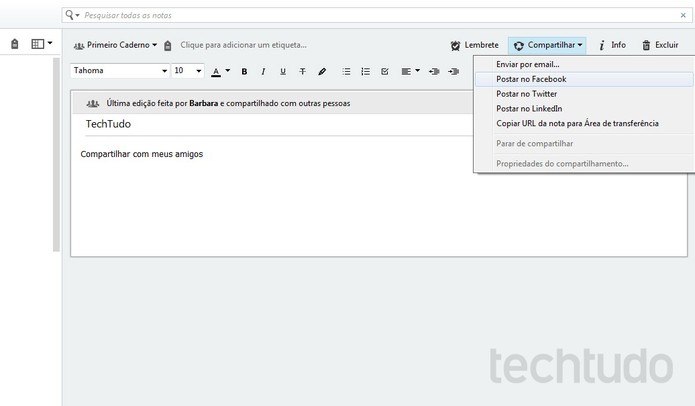 Compartilhe as notas do Evernote com seus amigos nas redes sociais ou por e-mail (Foto: Reprodução/Barbara Mannara)
Compartilhe as notas do Evernote com seus amigos nas redes sociais ou por e-mail (Foto: Reprodução/Barbara Mannara)
9) Tenha o Evernote no maior número de dispositivos e tire fotos do que achar interessante
A função do Evernote é que você se lembre de tudo por meio de anotações ou mensagens gravadas de voz e vídeo. Para aproveitar melhor do serviço, é interessante que instale o programa no seu computador, smartphone e tablet. Assim, vai poder sincronizar as versões e manter as anotações sempre próximas. Vale lembrar que não há restrições no número de aparelhos para instalar o Evernote.
Um recurso que muitos usuários têm utilizado é: tirar fotos do que deseja lembrar. Seja uma rua, um endereço anotado ou lista de compras. Recentemente, o Evernote lançou uma atualização que permite que se faça a leitura e registro de cartões de visita na nuvem. Assim o usuário não corre o risco de perder um contato importante.
10) Baixe extensões para navegador
Para completar, baixe algumas das extensões disponíveis. Uma das mais acessadas é o Evernote Web Clipper. Nele é possível fazer edição de páginas da Internet e selecionar o que deseja ler depois. A vantagem é que a extensão mantém os links presentes na página da Web e torna o texto todo editável. Além dele tem o Skitch, que tira um recorte da tela e insere elementos e textos extras. Ele também permite compartilhamento direto e envia as edições para o Evernote.
Passo 1. Baixe o Web Clipper para o navegador que desejar e instale no computador. Ao reiniciar o browser, note que um botão com um "elefante" (que representa o Evernote) aparecerá no canto superior direito da página. Ao clicar nele, uma seleção e uma aba surgem;
Passo 2. Na aba do Web Clipper é possível selecionar qual caderno, etiquetas e comentários deseja adicionar ao recorte da página. Além disso, na seleção é possível escolher entre "Capturar artigo" (há um recorte apenas do texto); "Capturar página inteira" (o site todo será copiado para a nuvem com a mesma formatação); "Copiar URL" (apenas o endereço da página será enviado);
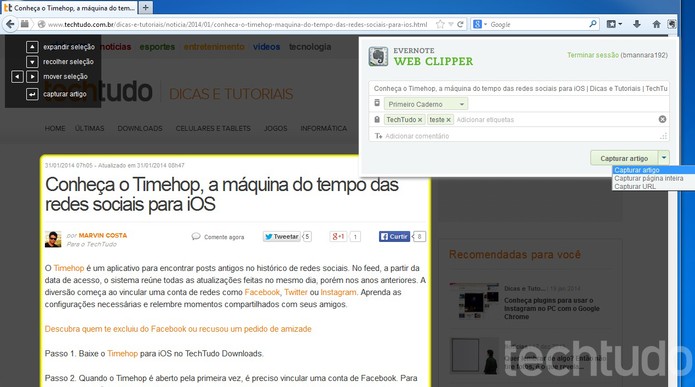 Web Clipper seleciona páginas da Internet e envia para o Evernote (Foto: Reprodução/Barbara Mannara)
Web Clipper seleciona páginas da Internet e envia para o Evernote (Foto: Reprodução/Barbara Mannara)
Passo 3. No Evernote, o artigo aparecerá com a mesma formatação de fonte e tamanho do texto. Além disso, os links da página também permanecerão. É possível fazer uma edição completa ou apenas manter os trechos que julgar interessante. Caso não apareça de primeira na nuvem, clique no botão "Sincronizar" para fazer o carregamento.
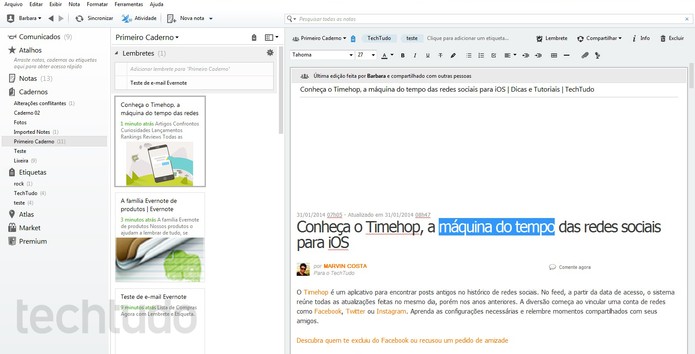 É possível editar texto e acessar links da página no Evernote (Foto: Reprodução/Barbara Mannara)
É possível editar texto e acessar links da página no Evernote (Foto: Reprodução/Barbara Mannara)fonte:techtudo
