O que é e como remover o 22Find dos principais navegadores de Internet
O 22Find é um dos inúmeros extras que acabam sendo instalados junto com algum programa novo. O seu grande problema é que realiza uma grande bagunça nas configurações de seu navegador, alterando sua página inicial, seu mecanismo de busca padrão, além de instalar uma extensão pra lá de suspeita.
Como proteger sua conta no Facebook de curiosos e hackers
Abaixo estão os passos para limpar o 22Find dos seus navegadores Google Chrome, Firefox e o Internet Explorer. Confira o tutorial:
Google Chrome
 Aprenda abaixo a remover o 22Find do Google Chrome (Foto: Divulgação/Google)
Aprenda abaixo a remover o 22Find do Google Chrome (Foto: Divulgação/Google)Passo 1. Clique na aba lateral do Chrome (com três linhas) e em seguida clique em Configurações;
 Acesse a opção "Configurações" no Google Chrome (Foto: Reprodução/Henrique Duarte)
Acesse a opção "Configurações" no Google Chrome (Foto: Reprodução/Henrique Duarte)Passo 2. Começaremos removendo o 22Find da página inicial do navegador. Para isso, na seção “Inicialização” clique em “Configurar Página” ao lado do item “Abre uma página específica ou um conjunto de páginas”, como mostrado na figura a seguir;
 Clique na opção "Configurar Página" para remover o 22Find de sua página inicial (Foto: Reprodução/Henrique Duarte)
Clique na opção "Configurar Página" para remover o 22Find de sua página inicial (Foto: Reprodução/Henrique Duarte)Passo 3. Feito isso, na nova janela que se abrirá, localize o 22Find e aperte no “X” logo ao seu lado direito para realizar a remoção;
 Clique no "X" para remover o 22Find de sua página inicial (Foto: Reprodução/Henrique Duarte)
Clique no "X" para remover o 22Find de sua página inicial (Foto: Reprodução/Henrique Duarte)Passo 4. Depois desse processo, 22Find não será mais sua página inicial. Agora é hora de remover a extensão do 22Find instalado no Google Chrome. Para isso, clique no botão lateral do Chrome, acesse "Ferramentas" e clique em "Extensões";
 Acesse o "Menu" e após isso clique em "Ferramentas", navegando em seguida até as "Extensões" (Foto: Reprodução/Henrique Duarte)
Acesse o "Menu" e após isso clique em "Ferramentas", navegando em seguida até as "Extensões" (Foto: Reprodução/Henrique Duarte)Passo 5. Após isso, basta localizar a extensão do 22Find e clicar na lixeira ao lado do nome para removê-la do Google Chrome.
 Após identificado o 22Find, clique na lixeira ao lado do nome para remove-lo (Foto: Reprodução/Henrique Duarte)
Após identificado o 22Find, clique na lixeira ao lado do nome para remove-lo (Foto: Reprodução/Henrique Duarte)Passo 6. Agora é a hora de remover o 22Find do mecanismo de busca padrão do Google Chrome. Para isso, é preciso voltar nas “Configurações” do navegador. Após, acesse o item “Pesquisa”;
Passo 7. Clique no botão “Gerenciar Mecanismos de Pesquisa”, como mostra a imagem abaixo. Uma nova janela se abrirá;
 Na seção "Pesquisa", clique no botão "Gerenciar Mecanismos de Pesquisa" (Foto: Reprodução/Henrique Duarte)
Na seção "Pesquisa", clique no botão "Gerenciar Mecanismos de Pesquisa" (Foto: Reprodução/Henrique Duarte)Passo 8. Após isso, localize o 22Find nos seus mecanismos de pesquisa e clique no “X” ao lado de seu nome para removê-lo, como ilustra a imagem a seguir.
 Clique no "X" ao lado do 22Find para removê-lo de seus mecanismos de pesquisa (Foto: Reprodução/Henrique Duarte)
Clique no "X" ao lado do 22Find para removê-lo de seus mecanismos de pesquisa (Foto: Reprodução/Henrique Duarte)Passo 9. A última etapa é remover uma alteração no atalho do Google Chrome realizado pelo 22Find. Para isso, primeiro é importante desafixar o navegador. Para isso acesse ícone dele na barra de tarefas (na parte inferior da tela) e clique com o botão direito. Em seguida escolha a opção “Desafixar este programa da barra de tarefas”;
 Clique com o botão direito no ícone do Google Chrome e selecione a opção "Desafixar este programa da barra de tarefas" (Foto: Reprodução/Henrique Duarte)
Clique com o botão direito no ícone do Google Chrome e selecione a opção "Desafixar este programa da barra de tarefas" (Foto: Reprodução/Henrique Duarte)Passo 10. Feito isso, vá até sua Área de Trabalho e encontre o atalho do Chrome, clique com o botão direito e vá até suas "Propriedades";
 Clique com o botão direito do ícone do Google Chrome e clique em "Propriedades" (Foto: Reprodução/Henrique Duarte)
Clique com o botão direito do ícone do Google Chrome e clique em "Propriedades" (Foto: Reprodução/Henrique Duarte)Passo 11. Na aba “Atalho” verifique o que está escrito na parte “Destino”. Você deverá encontrar a origem do Google Chrome instalado em seu computador e, logo após, o endereço da malicioso, “https://www.22find.com”. Remova essa página e o que vem depois (como mostrado na imagem). Mas cuidado para não remover o que estiver escrito antes dela, se não o navegador não abrirá.
 Remova o site do 22Find e o que vem após ele, nas parte "Destino", nas "Propriedades"do atalho do Google Chrome (Foto: Reprodução/Henrique Duarte)
Remova o site do 22Find e o que vem após ele, nas parte "Destino", nas "Propriedades"do atalho do Google Chrome (Foto: Reprodução/Henrique Duarte)
Mozilla Firefox
 Aprenda logo abaixo como limpar o 22Find do Firefox (Foto: Reprodução/Henrique Duarte)
Aprenda logo abaixo como limpar o 22Find do Firefox (Foto: Reprodução/Henrique Duarte)Passo 1. Primeiro vamos remover o 22Find da página inicial do navegador. Clique no “Menu” situado no canto superior esquerdo e clicando na opção “Opções”. como mostra a figura a seguir;
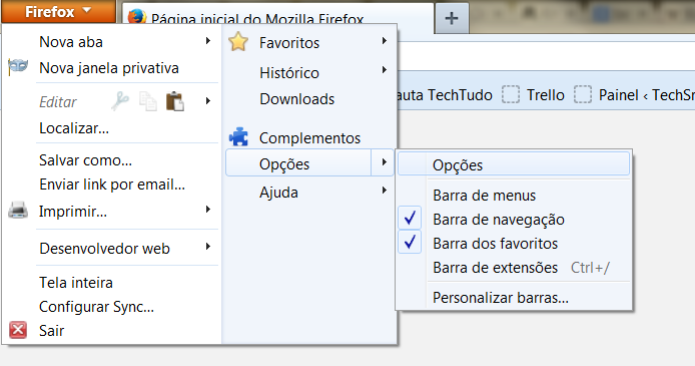 No canto superior esquerdo, vá até as opções do Firefox (Foto: No canto superior esquerdo, vá até as opções do Firefox )
No canto superior esquerdo, vá até as opções do Firefox (Foto: No canto superior esquerdo, vá até as opções do Firefox )
Passo 2. Na aba “Geral”, verifique se na opção “Ao iniciar o Firefox” a opção marcada seja “Abrir página inicial”. Logo abaixo, a página inicial deverá estar marcada com o site do 22Find, como na imagem a seguir;
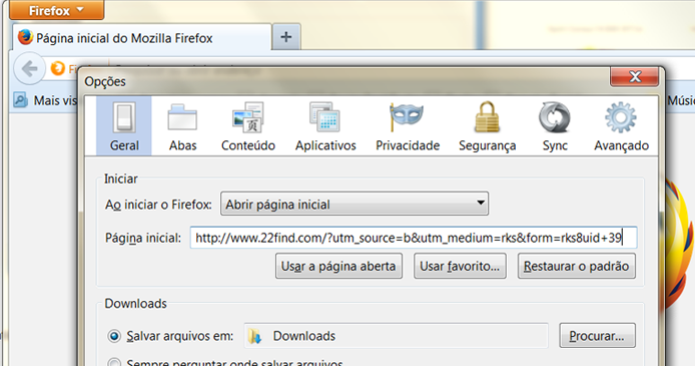 22Find está marcado como a página inicial ao se abrir o Firefox (Foto: 22Find está marcado como a página inicial ao se abrir o Firefox)
22Find está marcado como a página inicial ao se abrir o Firefox (Foto: 22Find está marcado como a página inicial ao se abrir o Firefox)
Passo 3. Hora de alterar sua Página Inicial para um site de sua preferência. Selecione o campo “Página Inicial”, delete o endereço completo do 22Find que aparece e insira um novo;
 (Foto: Reprodução/Henrique Duarte)
(Foto: Reprodução/Henrique Duarte)Passo 4. Agora, hora de remover o complemento instalado pelo 22Find no navegador. Para isso, vá até o menu superior esquerdo e clique em “Complementos”, como mostra a figura a seguir.
 Acesse os "Complementos", pelo menu superior esquerdo (Foto: Reprodução/Henrique Duarte)
Acesse os "Complementos", pelo menu superior esquerdo (Foto: Reprodução/Henrique Duarte)Passo 5. Na parte esquerda, clique Extensões para visualizar a lista instalada. O 22Find deve constar lá. Para removê-lo basta clicar na opção "Excluir" ao lado do nome dele;
 Clique no botão "Excluir" para remover a extensão 22Find do Firefox (Foto: Reprodução/Henrique Duarte)
Clique no botão "Excluir" para remover a extensão 22Find do Firefox (Foto: Reprodução/Henrique Duarte)Passo 6. O próximo passo é remover o 22Find do mecanismo de busca do Firefox. Para isso, ao lado da barra de endereços do navegador, há o campo de buscas. Clique na seta situada a esquerda e escolha a opção “Organizar pesquisas”;
 Escolha a opção "Organizar pesquisas" (Foto: Reprodução/Henrique Duarte)
Escolha a opção "Organizar pesquisas" (Foto: Reprodução/Henrique Duarte)Passo 7. Após isso, uma nova janela irá se abrir com os mecanismos de busca instalados no navegador. Selecione o 22Find e clique no botão "Excluir" em seguida;
 Delete o mecanismo de busca "22Find", selecionando-o e clicando em seguida no botão "Excluir" (Foto: Reprodução/Henrique Duarte)
Delete o mecanismo de busca "22Find", selecionando-o e clicando em seguida no botão "Excluir" (Foto: Reprodução/Henrique Duarte)Passo 8. O último passo agora é remover o endereço do 22Find do atalho de seu Firefox. Para isso, vá até o ícone do navegador na barra de tarefas, clique sobre ele com o botão direito e selecione a opção “Desafixar este programa da barra de tarefas”. Da mesma maneira que o Google Chrome;
 Desafixe o Firefox de sua barra de tarefas (Foto: Reprodução/Henrique Duarte)
Desafixe o Firefox de sua barra de tarefas (Foto: Reprodução/Henrique Duarte)Passo 9. Agora, vá até sua área de trabalho, clique com o botão direito sobre o ícone do Firefox e clique em "Propriedades". Na aba “Atalho”, verifique a opção “Destino” e remova o endereço "https://www.22find.com”, como mostra a figura a seguir. Cuidado para não remover nada escrito antes;
 Remova o endereço do site 22find, na opção "Destino" (Foto: Reprodução/Henrique Duarte)
Remova o endereço do site 22find, na opção "Destino" (Foto: Reprodução/Henrique Duarte)Passo 10. Se desejar, clique com o botão direito no atalho do Firefox na sua área de trabalho e selecione a opção “Fixar na Barra de Tarefas” para ter seu atalho presente nessa área do computador.
Internet Explorer
 Veja logo a seguir como remover o 22Find do Internet Explorer (Foto: Reprodução/Henrique Duarte)
Veja logo a seguir como remover o 22Find do Internet Explorer (Foto: Reprodução/Henrique Duarte)Passo 1. Para começar, clique na engrenagem presente no canto superior direito, e vá até “Opções de Internet”. Vamos mudar a página inicial e remover o 22Find de lá;
 Na engrenagem presente no canto superior direito, seleciona a opção "Opções de Internet" (Foto: Reprodução/Henrique Duarte)
Na engrenagem presente no canto superior direito, seleciona a opção "Opções de Internet" (Foto: Reprodução/Henrique Duarte)Passo 2. Feito isso, na aba “Geral”, você poderá definir a opção de sua página inicial na opção Home Page, localizado logo a seguir. Selecione todo o endereço do 22Find, remova-o e insira um novo a sua escolha. Clique em "Aplicar" para salvar as configurações;
 IE_home page (Foto: Reprodução/Henrique Duarte)
IE_home page (Foto: Reprodução/Henrique Duarte)Passo 3. Agora, na mesma janela, na parte “Pesquisa”, clique em "Configurações". Caso não esteja disponível, clique diretamente na engrenagem e vá na opção “Gerenciar Complementos”;
 Selecione a opção "Gerenciar Complementos" para mudar o mecanismo padrão de busca (Foto: Reprodução/Henrique Duarte)
Selecione a opção "Gerenciar Complementos" para mudar o mecanismo padrão de busca (Foto: Reprodução/Henrique Duarte)Passo 4. Independente do método, uma nova janela abrirá. Na esquerda, selecione a opção “Provedores de Pesquisa”. Em seguida, localize a busca do “22Find”, clique com o botão direito e selecione “Remover”;
 Selecione o mecanismo de busca intitulado "22Find", clique com o botão direito e selecione a opção "Remover" (Foto: Reprodução/Henrique Duarte)
Selecione o mecanismo de busca intitulado "22Find", clique com o botão direito e selecione a opção "Remover" (Foto: Reprodução/Henrique Duarte)Passo 5. O que resta fazer agora é alterar o endereço do 22Find. Antes disso, como foi feito nos outros dois navegadores, é preciso de desafixar o IE da barra de ferramentas. Para isso, vá até ela, clique com o botão direito no ícone do Internet Explorer e selecione a opção “Desafixar da barra de tarefas”;
 Selecione a opção "Desafixar este programa da barra de tarefas " (Foto: Reprodução/Henrique Duarte)
Selecione a opção "Desafixar este programa da barra de tarefas " (Foto: Reprodução/Henrique Duarte)Passo 6. Feito isso, vá até a área de trabalho, clique com o botão direito no ícone do Internet Explorer e vá em “Propriedades”. Na aba “Atalho”, encontre a opção “Destino” e verifique a presença do endereço eletrônico do “22Find”. Remova-o, tomando cuidado para não excluir nada a sua esquerda;
 Remova o endereço eletrônico do "22Find" da seção "Destino", no atalho do Internet Explorer (Foto: Reprodução/Henrique Duarte)
Remova o endereço eletrônico do "22Find" da seção "Destino", no atalho do Internet Explorer (Foto: Reprodução/Henrique Duarte)Passo 7. Depois de realizar todo o procedimento, o malicioso 22Find possivelmente será removido da máquina. Entretanto, é aconselhável utilizar um anti malware para se livrar de qualquer vestígio escondido no computador.
fonte:techtudo
